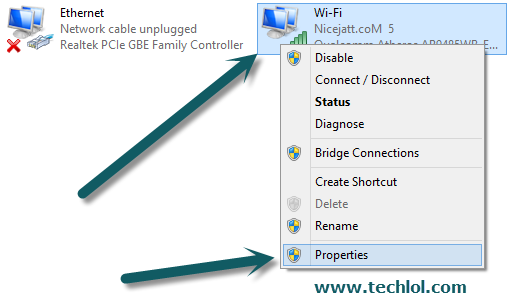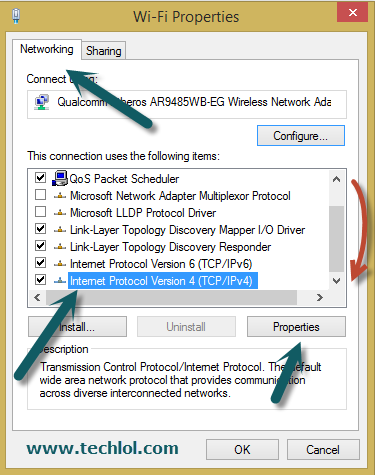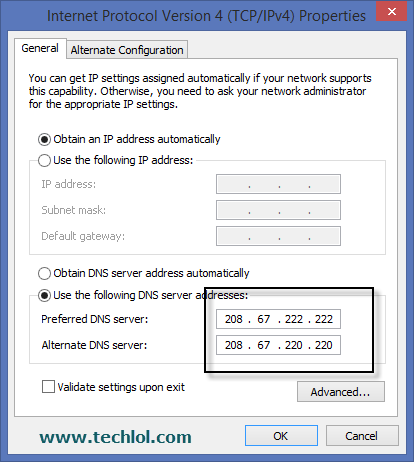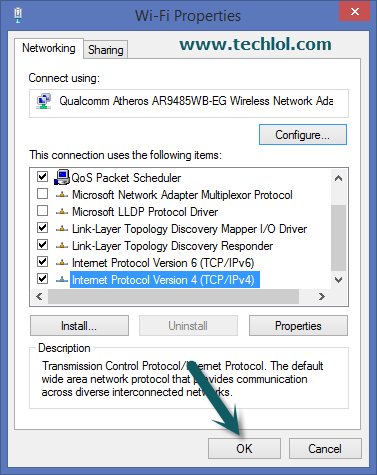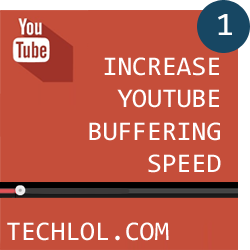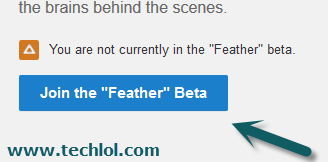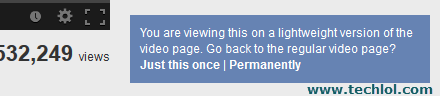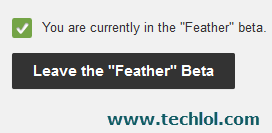Hello my friends, when we create an event or page on facebook
so we see an option to invite the friends for that one. But we face a problem
we have to invite all friends one by one and this take too much time, so I make a
method to Invite all Facebook friends with just simple code.This code is
working 100%.
Requirements:
- Facebook account
- basic knowledge about browsers
Steps for
Firefox:
Step 1 : Open Your Facebook Page and Click on See
All Near Invite box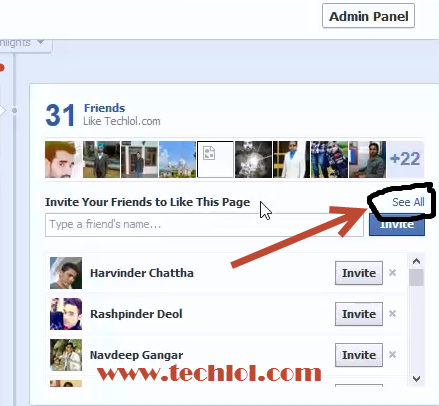
Step
2 : When You Click on Popup And select Search All Friends And Scroll down
Step
3 : When You Scrolled down Right click and Click on Inspect Element
Step 4 : Now you See a new Window Bottom of the screen open
- Select Console
- Paste Code
var inputs = document.getElementsByClassName('uiButton _1sm'); for(var i=0; i inputs[i].click(); }
- \ Press Enter
And
Now You see Your Invitation Sending wait for some time When You see Invite Sent
on All Contacts click close Congrats Your Invitation sent
Watch Video Tutorial Full